Quickstart
NaviGator Toolkit provides easy access to state-of-the-art AI models that can be used for text generation, image generation, semantic search, and speech recognition. This guide will show you how to create human-like responses to natural language, create vector embeddings for semantic searching, and create images from text descriptions.
Create an API key
Below are the steps to login to and create an API key in NaviGator AI Toolkit.
-
Login to NaviGator AI Toolkit by going to https://api.ai.it.ufl.edu/ui
-
Once you login you will be able to create your first personal key in NaviGator Toolkit. Press the "Create New Key" button.
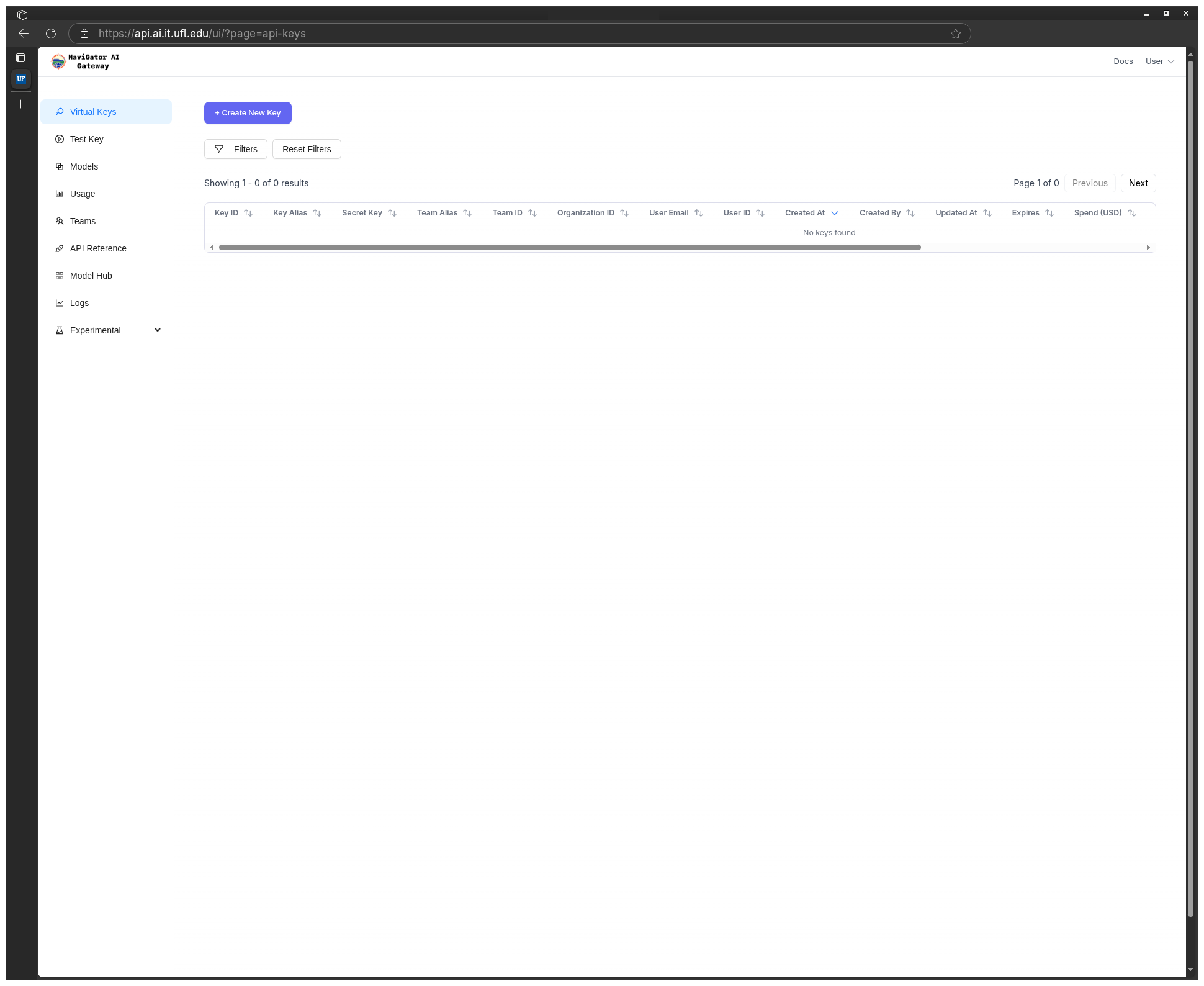
-
In the window that opens fill in the information for your key.
- Team: Team this key should belong too like
navigator-toolkit. - Key Name: A name that will help you remember what the key is being used for
- Models: From the dropdown choose any of the local hosted models you want the key to have access to
- Optional Settings: You should not need to adjust any of the optional settings at this time. They focus on more advanced features such as token and request rate limiting.
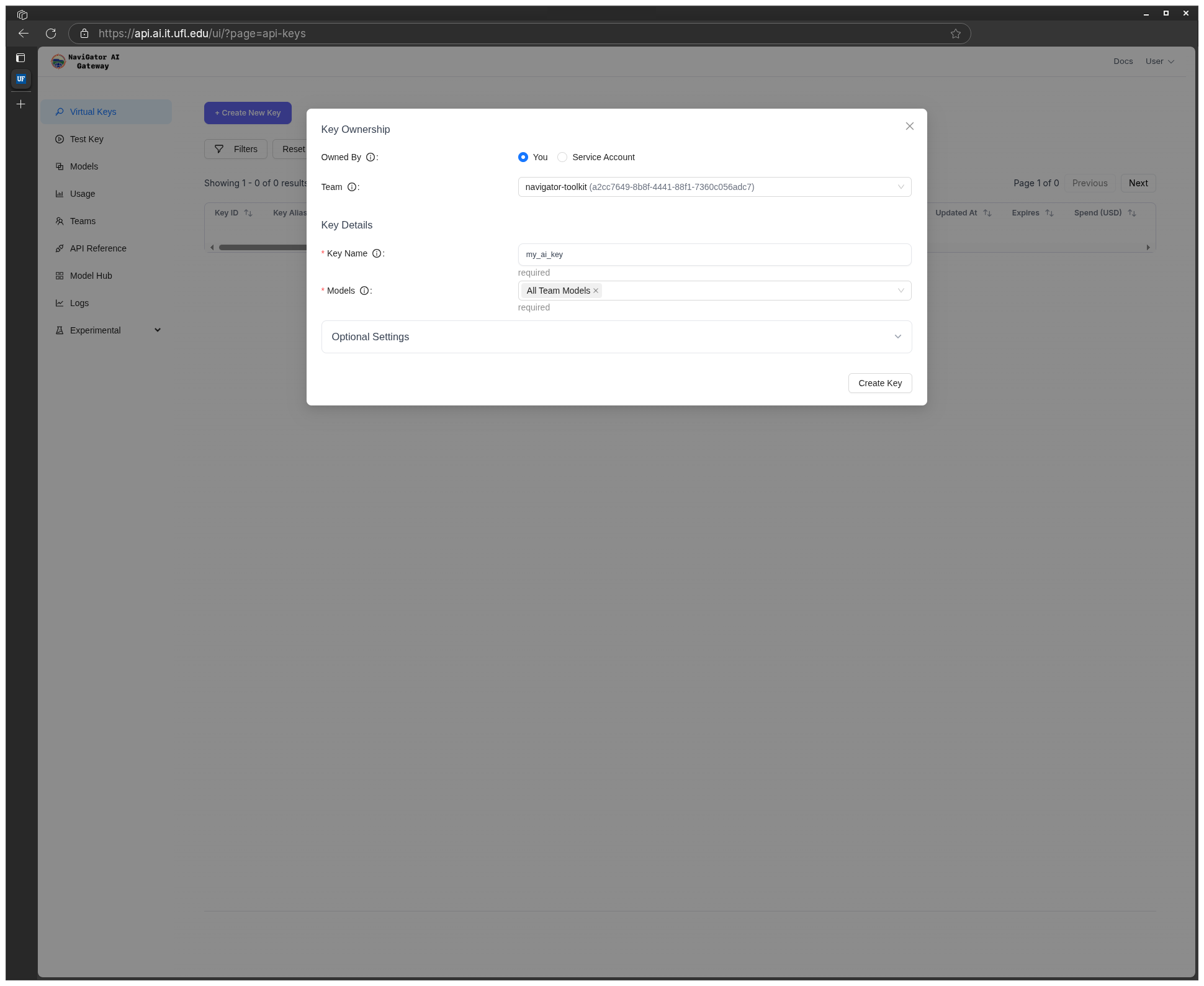
- Team: Team this key should belong too like
-
Once you have filled in your key information click the "Create Key" button.
-
A new window will pop up that will allow you to copy your key information. Make sure you copy it and keep it someplace secure since this will be the only time that the key is shown.
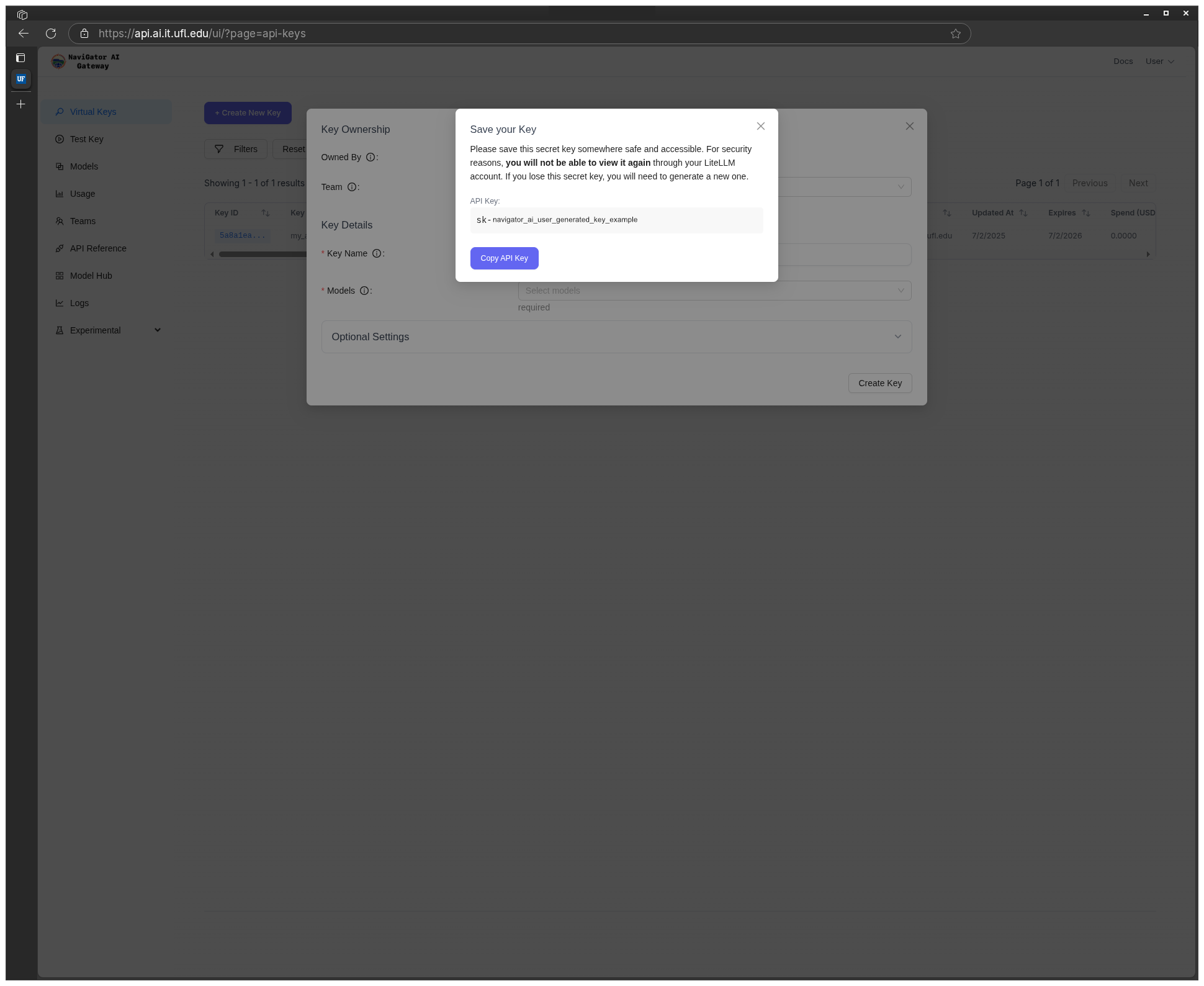
-
Click on the X button at the top right of each modal window to exit the key creation process. You should now see your key listed under your keys:
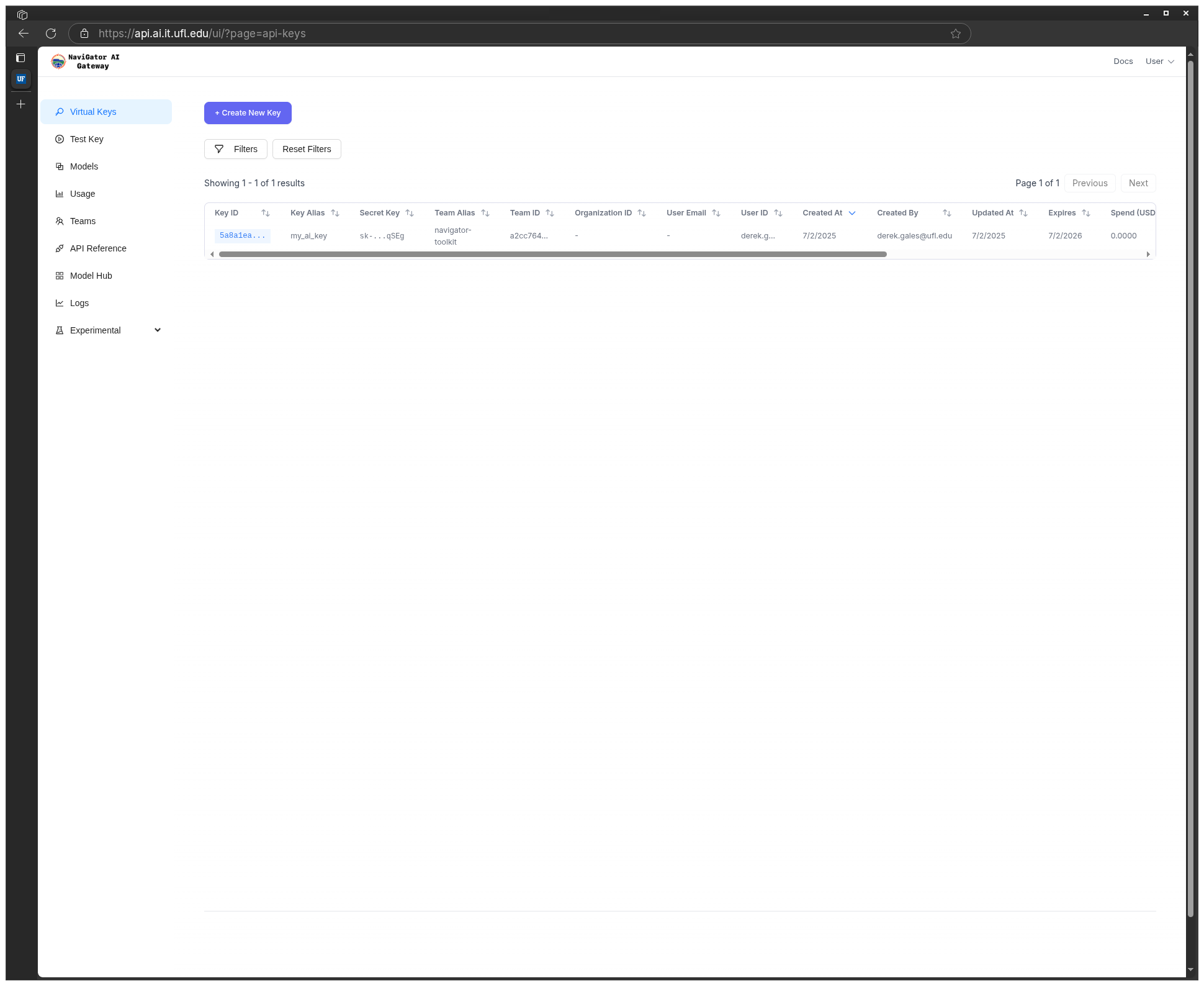
-
To view more information about that key click on the Key ID link, It will take you to the keys information page that will display information like spend, rate limits, and models it has access to.
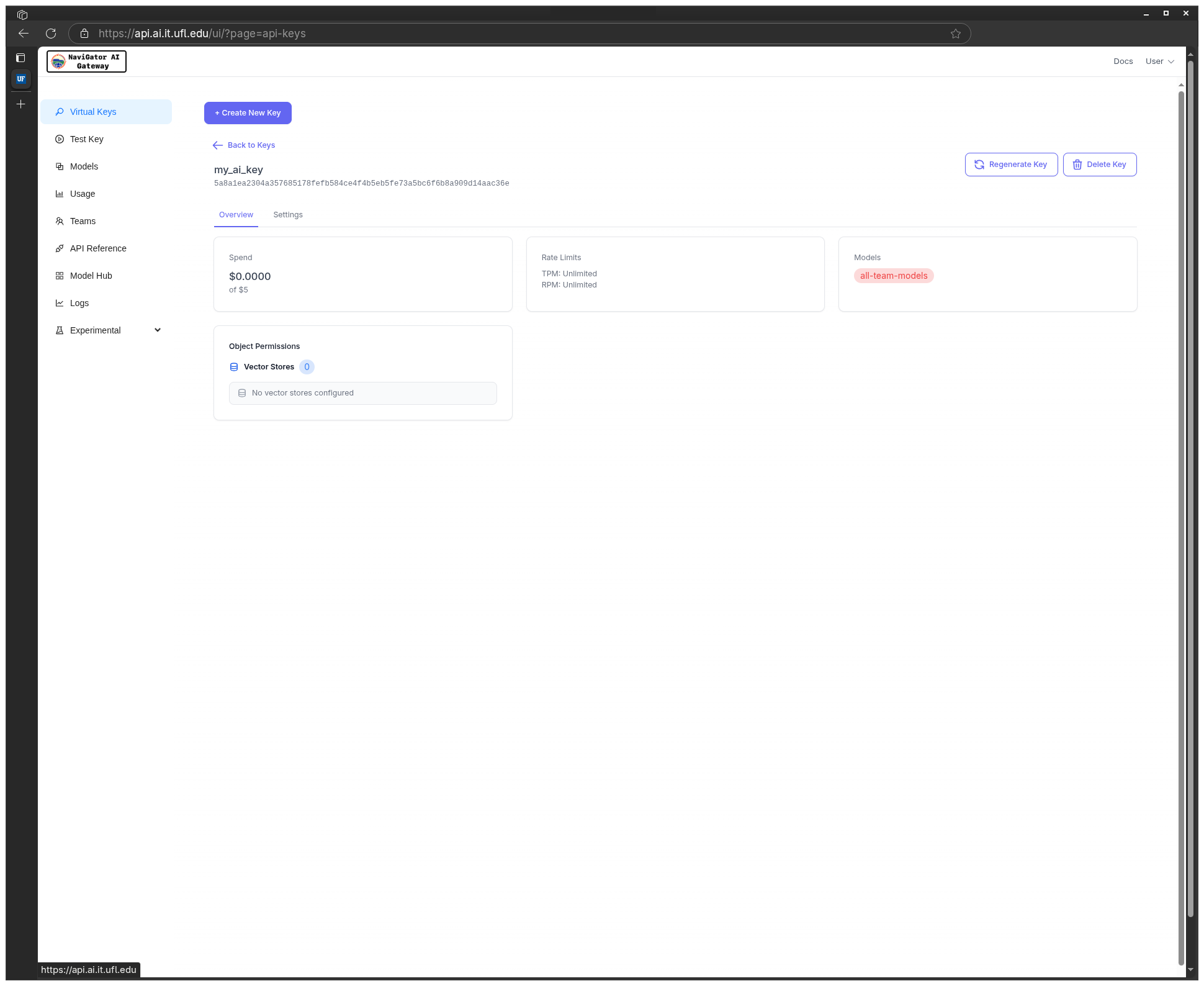
-
To use your newly generated key, export it as an environment variable in your system terminal:
- curl
- Windows
export NAVIGATOR_TOOLKIT_API_KEY="your_api_key_here"
setx NAVIGATOR_TOOLKIT_API_KEY "your_api_key_here"
Making your First request
With your NaviGator Toolkit API key exported as an environment variable, you can start your first API request. You can either use the REST API directly or use any OpenAI API compatible SDKs. For simplicity, we will be using curl in our examples below.
On Unix-based systems, you can test the NaviGator Toolkit REST API using curl. The following commands assume that you have exported the NAVIGATOR_TOOLKIT_API_KEY system environment variable as shown previously.
- Generate Text
- Generate Image
- Create Embeddings
- List Models
curl -X POST https://api.ai.it.ufl.edu/v1/chat/completions \
-H "Content-Type: application/json" \
-H "Authorization: Bearer $NAVIGATOR_TOOLKIT_API_KEY" \
-d '{
"model": "llama-3.1-8b-instruct",
"messages": [
{
"role": "system",
"content": "You are a helpful assistant."
},
{
"role": "user",
"content": "Write a poem about alligators."
}
]
}'
curl https://api.ai.it.ufl.edu/v1/images/generations \
-H "Content-Type: application/json" \
-H "Authorization: Bearer $NAVIGATOR_TOOLKIT_API_KEY" \
-d '{
"model": "flux.1-schnell",
"prompt": "Create an Image of Albert Alligator from the University of Florida",
"n": 1,
"size": "1024x1024",
"quality": "standard",
"response_format": "url"
}'
curl -X POST https://api.ai.it.ufl.edu/v1/embeddings \
-H "Content-Type: application/json" \
-H "Authorization: Bearer $NAVIGATOR_TOOLKIT_API_KEY" \
-d '{
"model": "gte-large-en-v1.5",
"input": "Albert Alligator lives in Gainesville Florida."
}'
curl https://api.ai.it.ufl.edu/v1/models \
-H "Content-Type: application/json" \
-H "Authorization: Bearer $NAVIGATOR_TOOLKIT_API_KEY"
Execute the curl commands above in your terminal. In a few moments, you should see the output of your API request. Congratulations! you made your first API request in NaviGator Toolkit.
Next Steps
Text Generation: Text generation from natural language.
Image Generation: Generate images using AI image models.
Embedding: Create vector embeddings from text.
speech-to-text: Create transcriptions from audio files.